
Securely share files and work together in real time using Word, Excel, and PowerPoint across web, mobile, and desktop. Learn more Watch the video Lightbox. Untethered mobility. Create, view, edit, and share files on the go with the OneDrive mobile app. Easily capture whiteboards and scan work receipts, business cards, and other paper documents.
- Download and install Microsoft OneDrive for Windows PC, Mac, iOS and Android.
- Shared folder Onedrive for business for Mac in finder For windows, we can sync share folder or team folder in sharepoint or onedrive for business in file explorer. However, this option does not seems available in Mac.
- Tip: You can also manage a file or folder's sharing permissions through the OneDrive desktop app for Windows 7, Windows 10, and Mac.All you need to do is right-click the shared file or folder in your OneDrive folder on your computer, and select Share, then select More Manage access, and a dialog box will open on your desktop so you can make your selections as described above in step 3.
Onedrive Search Shared Folders
One of the best ways to set up file storage and sharing for your business is to use OneDrive and a team site together. This is ideal if you have a small business with a few employees.
Watch a short video about where to store files in Microsoft 365.
If you found this video helpful, check out the complete training series for small businesses and those new to Microsoft 365.
Where you can store documents in Microsoft 365
OneDrive is designed for individual use, with the occasional sharing of files.
A team site is designed for sharing and collaborating on files regularly. A team site is ideal for storing files that have shared ownership where several people own the files and might collaborate on them. Create a Microsoft Team to add a team site. Learn more at Create a team in Teams.
Both OneDrive and team sites provide anywhere access for you and your employees.
Here are recommendations for what to store in each location when you use OneDrive and team sites together:
| Storage location | What it's for | What to store here |
| OneDrive | Storing content in OneDrive is like storing files on your computer; no one else can easily access them. For more info, see What is OneDrive for Business? | Business files that other team members won't need to collaborate on or access regularly. |
| SharePoint team sites | Collaboration. When you create a Microsoft 365 group (for example, in the Microsoft 365 admin center, in Outlook, or by creating a team in Microsoft Teams) a SharePoint team site is created for that group. Likewise, when you create a new SharePoint team site from the SharePoint home page or from the new SharePoint admin center, it also creates a Microsoft 365 group. For more info, see What is a SharePoint team site? and Create a team site in SharePoint Online. | Files that have shared ownership. We recommend separate team sites for each unit of work in your organization. For example, to keep personnel and financial documents private to a small team, create a separate team site. |
Note
SharePoint also has other types of sites you can use for your business. You can use communication sites in your intranet to publish information for a broad audience. And you can use hub sites to connect sites in your intranet.
Start using OneDrive and your team site
Team members can store their own files in OneDrive
Each person in your business who has an Microsoft 365 license assigned (and SharePoint Online selected) gets OneDrive cloud storage. They can store business-related files here for access from any device, and they are only available to that user. For example, they might store a draft proposal, their meeting notes, or the script for a demo they're going to deliver.
The free product will however scan your Mac and safely remove any malware at no cost to you. Bing plugin for firefox.
Employees can also share OneDrive files and folders. If an employee is away or leaves the company, others can access shared files stored in OneDrive.
Here's how each person on your team can set up OneDrive and share files.
Go to the Microsoft 365 Portal, and sign in with your user name and password.
From the App launcher, select OneDrive.
In OneDrive, team members can store their own business-related files. You can share either individual files, or a whole folder. Pick a file or folder, right-click, and then choose Share.
On the Send Link page, leave the default selection Anyone with the link can view and edit.
Type names or email addresses of team members who you want to have access to the folder, and add an optional message.
If you want your own copy of the email that will be sent, add your email address to the list.
Albion Online is a true cross-platform MMO experience. Whether you prefer Windows, Mac, Linux, or even Android or iOS (mobile currently in beta), one account lets you play on all platforms, with all players on a single shared server. Forge alliances with other players worldwide and take part in massive battles to determine the fate of Albion. Albion online for mac. File: albiondosmac.7z. Click the button below to generate the download link. Download File Close. How to install and play the game. Files for Mac can be run on all versions of OS X. You need to uncompress the 7z archive using the proper software (please use Keka to avoid problems). If the archive contains a DMG, double click it to mount the disk. Mac OS X 10.7 or higher; Intel/AMD CPU with SSE2; Graphics card with OpenGL 3.3 support or better; 4 GB RAM or more; Linux: Ubuntu 14.04 - 18.04 LTS 64 bit or SteamOS (other distributions may work, but are not officially supported) Intel/AMD CPU with SSE2; Graphics card with OpenGL 3.3 support or better; SDL2: libsdl2-2.0-0; 4 GB RAM or more. Albion Online is the first truly cross-platform MMO experience, available for Windows, Mac, Linux and Android, with all players on one master server in one massive, sprawling world. You choose how your adventure evolves; at home or on the go! System Requirements.
When you're done entering who you want to share with, select Send. The email is immediately sent to the people you invite.
Here's what the email looks like.
Upload files to a team site for online collaboration
Team sites come with a place to store files, called a document library.
Here are the steps to add files:
On the home page of your team site, choose Documents from the left-hand navigation menu. This will take you to your Documents library.
While you're still signed in to Microsoft 365, open Windows File Explorer from your taskbar or other location. Go to the files you want to upload to your team site.
Select the files you want to upload to your team site, and then drag them to the Document library.
When you're done, the files will be stored in both your team site and your computer.
You can delete the files from your computer. In the next step, Sync online files with your PC or Mac, you're going to create a new location for these files on your computer.
If you have a lot of files or large files to upload to your team site, read these tips on uploading large or many files to a library.
If you need more storage space, see Change storage space for your subscription.
Sync online files with your PC or Mac
Now that you have files on your team site, you can set them up to sync with your PC or Mac. This way, you can work on your files from your PC or Mac instead of working in Microsoft Edge, Chrome, or another browser. It's also useful to have a version of your files synced on your computer for situations when you need to get to a file and you aren't connected to the Internet.
After you set up files to sync with your computer, when you're connected to the Internet, they'll be synchronized automatically.
Here's how to synchronize files on your team site with your desktop:
On the home page of your team site, choose Documents from the left-hand navigation menu. This takes you to your Documents library.
Tip
When syncing files on your team site, you're syncing each file library on the site, not the entire site.
Choose Sync to synchronize all the files. Or browse to the specific folder you want to sync.
If prompted to switch apps, choose Yes. OneDrive is the process doing the synchronization.
If you then get a Set up OneDrive prompt, sign in with your work or school account.
If you haven't yet synced your OneDrive, you might see a This is your OneDrive folder screen. Check the path under Your OneDrive folder is here. Choose Change Location if you want to use a different path, and then select Next.
The files in your team sites will appear in the left pane of File Explorer under the name of your organization. The files in OneDrive will appear under 'OneDrive - '
Test the synchronization by opening a file in the team's folder on your computer. Make a change, and then choose Save.
Best practices for file storage and sharing
Here are a few tips for getting the most from OneDrive or your SharePoint team site.
File storage and collaboration recommendations for other types of small businesses
Sole proprietorships: Use OneDrive to store your own files and share them with customers on a case-by-case basis.
Co-ownerships: Both owners use OneDrive and share files back and forth.
Businesses with external clients or partners who need access to files: Create a new team site to store and share documents intended for a specific customer. Set up the site to allow access to only that customer. You then don't need to worry that one customer will accidentally get access to information intended for another customer.
Onedrive For Mac Shared Folders Outlook
Keep private files private
When you store a file in OneDrive it's only accessible by you, unless you share it with others. When you share files, you can choose to create a link that can be forwarded, or to share with only specific people. You can also create separate folders in OneDrive for different purposes such as public, personal, or for individual projects. Each folder can be shared with a different person or group, or nobody else at all.
Onedrive For Business Mac Shared Folder
For more information on sharing, also see Share files and folders with Microsoft 365.

Track how much space you have left
Onedrive For Mac Shared Folders Storage
To see how much storage space you have left in OneDrive, see Manage your OneDrive for Business storage.
Choose from a curated selection of Mac wallpapers for your mobile and desktop screens. Always free on Unsplash. HD App Wallpapers. HD Cars Wallpapers. HD Screen Wallpapers. HD Travel Wallpapers. HD iPhone Wallpapers; Download Free Mac Wallpapers. Nathan Anderson. Animals Images & Pictures. Fox Images & Pictures. Unique wallpapers have been always the memo of MacTrast. We bring you new backgrounds to refresh the look of your favorite Apple device, whether it is a Mac, Apple Watch, iPhone, or iPad. Updated every weekend, we source the best wallpapers from the web. Mac Wallpapers Night Glow Cathedral Sky Storm Olympics. Find more Mac wallpapers here. 4k wallpaper desktop backgrounds HD wallpaper nature wallpaper art wallpaper nature abstract desktop wallpaper free wallpaper dark japan beach landscape new york iphone wallpaper 4k mac space car city christmas winter music macbook wallpaper ocean snow. Along the right side of the design page you will see a choice of sizes. For the best results, select an option from the 'Standard' section. The background maker works best when you choose the 'Landscape,' 'Slide' or 'Widescreen' option. Add a great photo that will leap from the. On your Mac, choose Apple menu System Preferences, click Desktop & Screen Saver, then click Desktop. Open the Desktop pane for me. On the left, find a picture or color: Pictures and colors that come with your Mac: Click the disclosure triangle next to Apple, then select Desktop Pictures or Colors to see thumbnails of available pictures and colors.
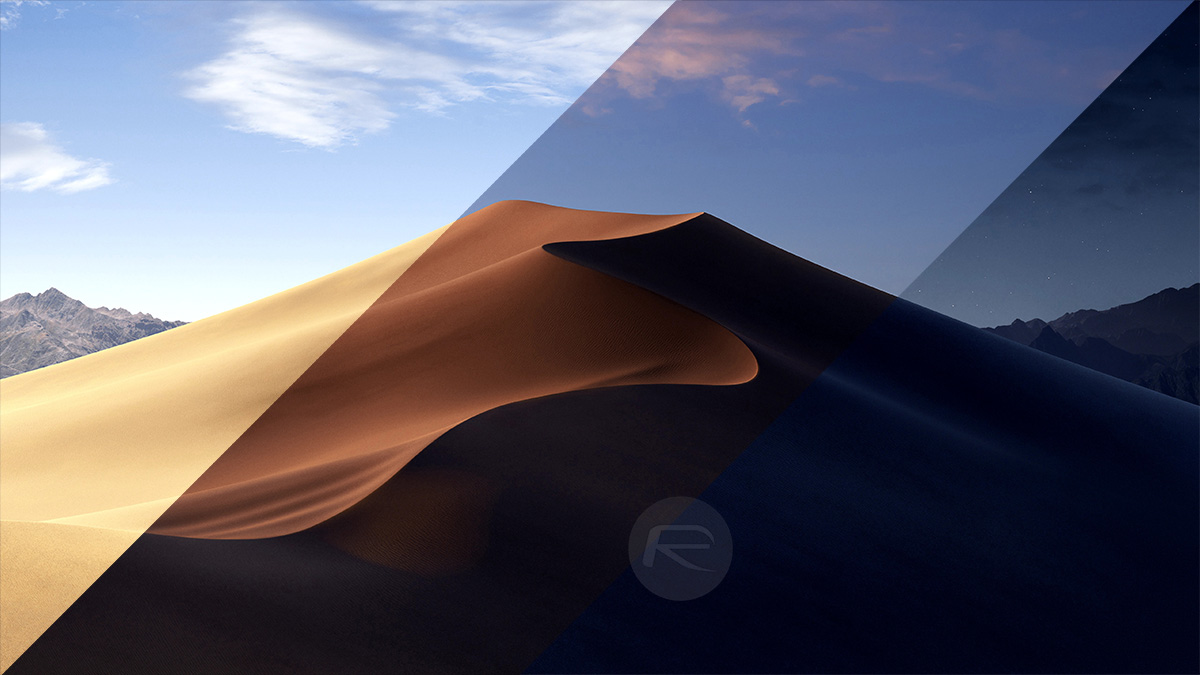
What files can be stored in OneDrive and a team site?
While you can upload almost all types of files, some file names and characters in file names aren't allowed. For more info, see Invalid file characters and file types in OneDrive for Business.
Enable or disable third-party storage services
You can enable third-party storage for your users in Microsoft 365 so they can store and share documents using services like Dropbox in addition to OneDrive and team sites. This can be a great way to provide services that your users may already be using or prefer to use for business projects. If you don't want people in your organization using Office to open files in a third-party service, follow these steps to turn it off.
Important
Third-party storage is enabled by default so you need to perform these steps right away if you don't want it available to your users.
Sign in to to the admin center.
Go to the Settings > Org settings page.
On the Services tab, select Office on the web.
Select or deselect the check box to turn third-party storage on or off, then select Save changes.
Next steps
Customize your team site for file storage and sharing. This step-by-step tutorial shows you how to you can take advantage of more storage and collaboration features.
Set up Office apps on your tablets and phones. You need to do this so you can edit files that are stored in OneDrive and on team sites from your tablet or phone. If you don't install the Office apps for your tablet or phone, you'll be able to view the files but not edit them.
There are two basic ways that you, as an admin, can deploy the OneDrive sync app to Mac users in your organization:
Have users install and set up the OneDrive sync app themselves by following the instructions in Sync files with OneDrive on Mac OS X. To install the OneDrive sync app for Mac, a user has to be administrator on the Mac or know an administrator account name and password.
Download the installer package file to your local network, and then use your software distribution tools to deploy the app to your users. By using a software distribution tool, you have more control over the deployment, including which users get the sync app and when. The OneDrive sync app for Mac uses the Apple Installer technology for installation. This means you can use the software distribution tools that you normally use to deploy software to Mac users. You can use Microsoft Intune. Other common tools are Jamf Pro, Munki, and AutoPkg. You can also use Apple Remote Desktop and AppleScript.
Manage OneDrive settings on macOS using property list (Plist) files
After the OneDrive sync app for Mac is installed, users can configure settings for the app. These settings are called preferences. As an admin, you might want to provide users in your organization with a standard set of preferences. Preferences for the OneDrive sync app for Mac are stored in preference files. These files are often referred to as .plist files.
| Standalone | Mac App Store | |
|---|---|---|
| PList Location | ~/Library/Preferences/com.microsoft.OneDrive.plist | ~/Library/Containers/com.microsoft.OneDrive-mac/Data/Library/Preferences/com.microsoft.OneDrive-mac.plist |
| Domain | com.microsoft.OneDrive | com.microsoft.OneDrive-mac |
Configure sync app settings

Securely share files and work together in real time using Word, Excel, and PowerPoint across web, mobile, and desktop. Learn more Watch the video Lightbox. Untethered mobility. Create, view, edit, and share files on the go with the OneDrive mobile app. Easily capture whiteboards and scan work receipts, business cards, and other paper documents.
- Download and install Microsoft OneDrive for Windows PC, Mac, iOS and Android.
- Shared folder Onedrive for business for Mac in finder For windows, we can sync share folder or team folder in sharepoint or onedrive for business in file explorer. However, this option does not seems available in Mac.
- Tip: You can also manage a file or folder's sharing permissions through the OneDrive desktop app for Windows 7, Windows 10, and Mac.All you need to do is right-click the shared file or folder in your OneDrive folder on your computer, and select Share, then select More Manage access, and a dialog box will open on your desktop so you can make your selections as described above in step 3.
Onedrive Search Shared Folders
One of the best ways to set up file storage and sharing for your business is to use OneDrive and a team site together. This is ideal if you have a small business with a few employees.
Watch a short video about where to store files in Microsoft 365.
If you found this video helpful, check out the complete training series for small businesses and those new to Microsoft 365.
Where you can store documents in Microsoft 365
OneDrive is designed for individual use, with the occasional sharing of files.
A team site is designed for sharing and collaborating on files regularly. A team site is ideal for storing files that have shared ownership where several people own the files and might collaborate on them. Create a Microsoft Team to add a team site. Learn more at Create a team in Teams.
Both OneDrive and team sites provide anywhere access for you and your employees.
Here are recommendations for what to store in each location when you use OneDrive and team sites together:
| Storage location | What it's for | What to store here |
| OneDrive | Storing content in OneDrive is like storing files on your computer; no one else can easily access them. For more info, see What is OneDrive for Business? | Business files that other team members won't need to collaborate on or access regularly. |
| SharePoint team sites | Collaboration. When you create a Microsoft 365 group (for example, in the Microsoft 365 admin center, in Outlook, or by creating a team in Microsoft Teams) a SharePoint team site is created for that group. Likewise, when you create a new SharePoint team site from the SharePoint home page or from the new SharePoint admin center, it also creates a Microsoft 365 group. For more info, see What is a SharePoint team site? and Create a team site in SharePoint Online. | Files that have shared ownership. We recommend separate team sites for each unit of work in your organization. For example, to keep personnel and financial documents private to a small team, create a separate team site. |
Note
SharePoint also has other types of sites you can use for your business. You can use communication sites in your intranet to publish information for a broad audience. And you can use hub sites to connect sites in your intranet.
Start using OneDrive and your team site
Team members can store their own files in OneDrive
Each person in your business who has an Microsoft 365 license assigned (and SharePoint Online selected) gets OneDrive cloud storage. They can store business-related files here for access from any device, and they are only available to that user. For example, they might store a draft proposal, their meeting notes, or the script for a demo they're going to deliver.
The free product will however scan your Mac and safely remove any malware at no cost to you. Bing plugin for firefox.
Employees can also share OneDrive files and folders. If an employee is away or leaves the company, others can access shared files stored in OneDrive.
Here's how each person on your team can set up OneDrive and share files.
Go to the Microsoft 365 Portal, and sign in with your user name and password.
From the App launcher, select OneDrive.
In OneDrive, team members can store their own business-related files. You can share either individual files, or a whole folder. Pick a file or folder, right-click, and then choose Share.
On the Send Link page, leave the default selection Anyone with the link can view and edit.
Type names or email addresses of team members who you want to have access to the folder, and add an optional message.
If you want your own copy of the email that will be sent, add your email address to the list.
Albion Online is a true cross-platform MMO experience. Whether you prefer Windows, Mac, Linux, or even Android or iOS (mobile currently in beta), one account lets you play on all platforms, with all players on a single shared server. Forge alliances with other players worldwide and take part in massive battles to determine the fate of Albion. Albion online for mac. File: albiondosmac.7z. Click the button below to generate the download link. Download File Close. How to install and play the game. Files for Mac can be run on all versions of OS X. You need to uncompress the 7z archive using the proper software (please use Keka to avoid problems). If the archive contains a DMG, double click it to mount the disk. Mac OS X 10.7 or higher; Intel/AMD CPU with SSE2; Graphics card with OpenGL 3.3 support or better; 4 GB RAM or more; Linux: Ubuntu 14.04 - 18.04 LTS 64 bit or SteamOS (other distributions may work, but are not officially supported) Intel/AMD CPU with SSE2; Graphics card with OpenGL 3.3 support or better; SDL2: libsdl2-2.0-0; 4 GB RAM or more. Albion Online is the first truly cross-platform MMO experience, available for Windows, Mac, Linux and Android, with all players on one master server in one massive, sprawling world. You choose how your adventure evolves; at home or on the go! System Requirements.
When you're done entering who you want to share with, select Send. The email is immediately sent to the people you invite.
Here's what the email looks like.
Upload files to a team site for online collaboration
Team sites come with a place to store files, called a document library.
Here are the steps to add files:
On the home page of your team site, choose Documents from the left-hand navigation menu. This will take you to your Documents library.
While you're still signed in to Microsoft 365, open Windows File Explorer from your taskbar or other location. Go to the files you want to upload to your team site.
Select the files you want to upload to your team site, and then drag them to the Document library.
When you're done, the files will be stored in both your team site and your computer.
You can delete the files from your computer. In the next step, Sync online files with your PC or Mac, you're going to create a new location for these files on your computer.
If you have a lot of files or large files to upload to your team site, read these tips on uploading large or many files to a library.
If you need more storage space, see Change storage space for your subscription.
Sync online files with your PC or Mac
Now that you have files on your team site, you can set them up to sync with your PC or Mac. This way, you can work on your files from your PC or Mac instead of working in Microsoft Edge, Chrome, or another browser. It's also useful to have a version of your files synced on your computer for situations when you need to get to a file and you aren't connected to the Internet.
After you set up files to sync with your computer, when you're connected to the Internet, they'll be synchronized automatically.
Here's how to synchronize files on your team site with your desktop:
On the home page of your team site, choose Documents from the left-hand navigation menu. This takes you to your Documents library.
Tip
When syncing files on your team site, you're syncing each file library on the site, not the entire site.
Choose Sync to synchronize all the files. Or browse to the specific folder you want to sync.
If prompted to switch apps, choose Yes. OneDrive is the process doing the synchronization.
If you then get a Set up OneDrive prompt, sign in with your work or school account.
If you haven't yet synced your OneDrive, you might see a This is your OneDrive folder screen. Check the path under Your OneDrive folder is here. Choose Change Location if you want to use a different path, and then select Next.
The files in your team sites will appear in the left pane of File Explorer under the name of your organization. The files in OneDrive will appear under 'OneDrive - '
Test the synchronization by opening a file in the team's folder on your computer. Make a change, and then choose Save.
Best practices for file storage and sharing
Here are a few tips for getting the most from OneDrive or your SharePoint team site.
File storage and collaboration recommendations for other types of small businesses
Sole proprietorships: Use OneDrive to store your own files and share them with customers on a case-by-case basis.
Co-ownerships: Both owners use OneDrive and share files back and forth.
Businesses with external clients or partners who need access to files: Create a new team site to store and share documents intended for a specific customer. Set up the site to allow access to only that customer. You then don't need to worry that one customer will accidentally get access to information intended for another customer.
Onedrive For Mac Shared Folders Outlook
Keep private files private
When you store a file in OneDrive it's only accessible by you, unless you share it with others. When you share files, you can choose to create a link that can be forwarded, or to share with only specific people. You can also create separate folders in OneDrive for different purposes such as public, personal, or for individual projects. Each folder can be shared with a different person or group, or nobody else at all.
Onedrive For Business Mac Shared Folder
For more information on sharing, also see Share files and folders with Microsoft 365.
Track how much space you have left
Onedrive For Mac Shared Folders Storage
To see how much storage space you have left in OneDrive, see Manage your OneDrive for Business storage.
Choose from a curated selection of Mac wallpapers for your mobile and desktop screens. Always free on Unsplash. HD App Wallpapers. HD Cars Wallpapers. HD Screen Wallpapers. HD Travel Wallpapers. HD iPhone Wallpapers; Download Free Mac Wallpapers. Nathan Anderson. Animals Images & Pictures. Fox Images & Pictures. Unique wallpapers have been always the memo of MacTrast. We bring you new backgrounds to refresh the look of your favorite Apple device, whether it is a Mac, Apple Watch, iPhone, or iPad. Updated every weekend, we source the best wallpapers from the web. Mac Wallpapers Night Glow Cathedral Sky Storm Olympics. Find more Mac wallpapers here. 4k wallpaper desktop backgrounds HD wallpaper nature wallpaper art wallpaper nature abstract desktop wallpaper free wallpaper dark japan beach landscape new york iphone wallpaper 4k mac space car city christmas winter music macbook wallpaper ocean snow. Along the right side of the design page you will see a choice of sizes. For the best results, select an option from the 'Standard' section. The background maker works best when you choose the 'Landscape,' 'Slide' or 'Widescreen' option. Add a great photo that will leap from the. On your Mac, choose Apple menu System Preferences, click Desktop & Screen Saver, then click Desktop. Open the Desktop pane for me. On the left, find a picture or color: Pictures and colors that come with your Mac: Click the disclosure triangle next to Apple, then select Desktop Pictures or Colors to see thumbnails of available pictures and colors.
What files can be stored in OneDrive and a team site?
While you can upload almost all types of files, some file names and characters in file names aren't allowed. For more info, see Invalid file characters and file types in OneDrive for Business.
Enable or disable third-party storage services
You can enable third-party storage for your users in Microsoft 365 so they can store and share documents using services like Dropbox in addition to OneDrive and team sites. This can be a great way to provide services that your users may already be using or prefer to use for business projects. If you don't want people in your organization using Office to open files in a third-party service, follow these steps to turn it off.
Important
Third-party storage is enabled by default so you need to perform these steps right away if you don't want it available to your users.
Sign in to to the admin center.
Go to the Settings > Org settings page.
On the Services tab, select Office on the web.
Select or deselect the check box to turn third-party storage on or off, then select Save changes.
Next steps
Customize your team site for file storage and sharing. This step-by-step tutorial shows you how to you can take advantage of more storage and collaboration features.
Set up Office apps on your tablets and phones. You need to do this so you can edit files that are stored in OneDrive and on team sites from your tablet or phone. If you don't install the Office apps for your tablet or phone, you'll be able to view the files but not edit them.
There are two basic ways that you, as an admin, can deploy the OneDrive sync app to Mac users in your organization:
Have users install and set up the OneDrive sync app themselves by following the instructions in Sync files with OneDrive on Mac OS X. To install the OneDrive sync app for Mac, a user has to be administrator on the Mac or know an administrator account name and password.
Download the installer package file to your local network, and then use your software distribution tools to deploy the app to your users. By using a software distribution tool, you have more control over the deployment, including which users get the sync app and when. The OneDrive sync app for Mac uses the Apple Installer technology for installation. This means you can use the software distribution tools that you normally use to deploy software to Mac users. You can use Microsoft Intune. Other common tools are Jamf Pro, Munki, and AutoPkg. You can also use Apple Remote Desktop and AppleScript.
Manage OneDrive settings on macOS using property list (Plist) files
After the OneDrive sync app for Mac is installed, users can configure settings for the app. These settings are called preferences. As an admin, you might want to provide users in your organization with a standard set of preferences. Preferences for the OneDrive sync app for Mac are stored in preference files. These files are often referred to as .plist files.
| Standalone | Mac App Store | |
|---|---|---|
| PList Location | ~/Library/Preferences/com.microsoft.OneDrive.plist | ~/Library/Containers/com.microsoft.OneDrive-mac/Data/Library/Preferences/com.microsoft.OneDrive-mac.plist |
| Domain | com.microsoft.OneDrive | com.microsoft.OneDrive-mac |
Configure sync app settings
Configure the settings on macOS in the typical way:
Quit the OneDrive application.
Define the settings you want to change by creating a Plist with the values, or use a script to set the default values.
Deploy the settings onto the local computer.
Refresh the preferences cache.
On the next start of OneDrive, the new settings will be picked up.
Overview of settings
Use the following keys to preconfigure or change settings for your users. The keys are the same whether you run the standalone or Mac App Store edition of the sync app, but the property list file name and domain name will be different. When you apply the settings, make sure to target the appropriate domain depending on the edition of the sync app.
Onedrive For Mac Shared Folders App
| Setting | Description | Parameters | Example Plist Entry |
|---|---|---|---|
| Disable personal accounts | Blocks users from signing in and syncing files in personal OneDrive accounts. If this key is set after a user has set up sync with a personal account, the user will be signed out. | DisablePersonalSync (Bool): When set to true, this parameter prevents users from adding or syncing personal accounts. | DisablePersonalSync <(Bool)/> |
| Default folder location | Specifies the default location of the OneDrive folder for each organization | TenantID (String): TenantID determines which accounts the default folder location setting should apply to. Find your Microsoft 365 tenant ID DefaultFolderPath (String): DefaultFolder specifies the default folder location. Mac App Store: The path must already exist when users set up the sync app. Standalone: The path will be created on users' computers if it doesn't already exist. Only with the Standalone sync app can you prevent users from changing the location. | DefaultFolder Path (DefaultFolderPath) TenantId (TenantID) |
| Automatic upload bandwidth percentage | Enables the sync app to automatically set the amount of bandwidth used based on available bandwidth for uploading files | AutomaticUploadBandwidthPercentage (int): This parameter determines the percentage of local upload bandwidth that the sync app can use. Accepted values are from 1 through 99. | AutomaticUploadBandwidthPercentage (Bandwidth) |
| Set maximum upload throughput | Sets the maximum upload throughput rate in kilobytes (KB)/sec for computers running the OneDrive sync app | UploadBandwidthLimited (int): This parameter determines the upload throughput in KB/sec that the sync app can use. The minimum rate is 50 KB/sec and the maximum rate is 100,000 KB/sec. | UploadBandwidthLimited (Upload Throughput Rate in KB/sec) |
| Set maximum download throughput | Sets the maximum download throughput rate in kilobytes (KB)/sec for computers running the OneDrive sync app | DownloadBandwidthLimited (int): This parameter determines the download throughput in KB/sec that the sync app can use. The minimum rate is 50 KB/sec and the maximum rate is 100,000 KB/sec. | DownloadBandwidthLimited (Download Throughput Rate in KB/sec) |
| Dock icon | Specifies whether a dock icon for OneDrive is shown | HideDockIcon (Bool): When set to true, this parameter hides the OneDrive dock icon even when the application is running. | HideDockIcon <(Bool)/> |
| Open at login | Specifies whether OneDrive starts automatically when the user logs in | OpenAtLogin (Bool): When set to true, OneDrive will start automatically when the user logs in on the Mac. | OpenAtLogin <(Bool)/> |
| Enable Files On-Demand | Specifies whether Files On-Demand is enabled. If you don't set this setting, Files On-Demand will be enabled automatically as we roll out the feature, and users can turn the setting on or off | FilesOnDemandEnabled (Bool): When set to true, new users who set up the sync app will download online-only files by default. When set to false, Files On-Demand will be disabled and users won't be able to turn it on. | FilesOnDemandEnabled <(Bool)/> |
| Disable download toasts | Prevents toasts from appearing when applications cause file contents to be downloaded | DisableHydrationToast (Bool): When set to true, toasts will not appear when applications trigger the download of file contents. | DisableHydrationToast <(Bool)/> |
| Block apps from downloading online-only files | Prevents applications from automatically downloading online-only files. You can use this setting to lock down applications that don't work correctly with your deployment of Files On-Demand. | HydrationDisallowedApps (String): Json in the following format [{'ApplicationId':'appId','MaxBundleVersion':'1.1','MaxBuildVersion':'1.0'}]'AppID' can be either the BSD process name or the bundle display name. MaxBuildVersion denotes the maximum build version of the application that will be blocked. MaxBundleVersion denotes the maximum bundle version of the application that will be blocked | HydrationDisallowedApps [{'ApplicationId':'appId','MaxBundleVersion':'1.1','MaxBuildVersion':'1.0'}, {'ApplicationId':'appId2','MaxBundleVersion':'3.2','MaxBuildVersion':'2.0'}]<(Bool)/> |
| SharePoint Server Front Door URL | Specifies the SharePoint Server 2019 on-premises URL that the OneDrive sync app should try to authenticate and sync against | SharePointOnPremFrontDoorUrl (string): The URL of the on-premises SharePoint Server. | SharePointOnPremFrontDoorUrl https://Contoso.SharePoint.com |
| SharePoint Server Tenant Name | Specifies the name of the folder created for syncing the SharePoint Server 2019 files specified in the Front Door URL. | SharePointOnPremTenantName (string): The name that will be used when creating a folder to sync the on-premises SharePoint Server files. If specified, the folder names will take the form of: OneDrive – TenantName TenantName If not specified, the folder names will use the first segment of the FrontDoorURL as the Tenant Name. Example - https://Contoso.SharePoint.com will use Contoso as the Tenant Name | SharePointOnPremTenantName Contoso |
| SharePoint OnPrem Prioritization | For hybrid scenarios where the email is the same for both SharePoint Server on-premises and SharePoint in Microsoft 365, determines whether or not the client should set up sync for SharePoint Server or SharePoint in Microsoft 365 first during the first-run scenario. | SharePointOnPremPrioritizationPolicy (int): This parameter determines which service to attempt to authenticate against for setting up sync. 1 indicates OneDrive should set up SharePoint Server on-premises first, followed by SharePoint in Microsoft 365. | SharePointOnPremPrioritizationPolicy (0 or 1) |
| Allow syncing OneDrive accounts for only specific organizations | This setting lets you prevent users from easily uploading files to other organizations by specifying a list of allowed tenant IDs. If you enable this setting, users get an error if they attempt to add an account from an organization that is not allowed. If a user has already added the account, the files stop syncing. This setting takes priority over Block syncing OneDrive accounts for specific organizations. Do not enable both settings at the same time. | TenantID (String): TenantID determines which tenants the allow tenants list setting should apply to. Set the bool to True to allow the tenant to sync. Find your Microsoft 365 tenant ID | AllowTenantList TenantId1 True TenantId2 True |
| Block External Sync | Prevents the sync app from syncing libraries and folders shared from other organizations. | BlockExternalSync (Bool): Set to true to prevent syncing OneDrive and SharePoint libraries and folders from organizations other than the user's own organization. Set to false or do not include the setting to allow. Learn about OneDrive B2B Sync. | BlockExternalSync <(Bool)/> |
| Disable the tutorial that appears at the end of OneDrive Setup | This setting lets you prevent the tutorial from showing at the end of OneDrive Setup. | DisableTutorial (Bool): When set to true, users will not see the tutorial after they complete OneDrive Setup. | DisableTutorial <(Bool)/> |
| Block syncing OneDrive accounts for specific organizations | This setting lets you prevent users from uploading files to another organization by specifying a list of blocked tenant IDs. If you enable this setting, users get an error if they attempt to add an account from an organization that is blocked. If a user has already added the account, the files stop syncing. This setting does NOT work if you have Allow syncing OneDrive accounts for only specific organizations enabled. Do not enable both settings at the same time. | TenantID (String): TenantID determines which tenants the block tenants list setting should apply to. Set the bool to True to disable the tenant from syncing. Find your Microsoft 365 tenant ID | BlockTenantList TenantId1 True TenantId2 True |
Onedrive For Mac Sync Shared Folders
You can also configure the OneDrive Standalone sync app to receive delayed updates.
| PList Location | ~/Library/Preferences/com.microsoft.OneDriveUpdater.plist |
| Domain | com.microsoft.OneDriveUpdater |
| Setting | Description | Parameters | Example Plist Entry |
|---|---|---|---|
| Tier | Defines the update ring for the computer | UpdateRing (String): This parameter has two different values. Production - The default update ring for OneDrive updates. Insiders - This update ring receives updates that are 'pre-production' and will allow you to play with features before they are released. Note that builds from this ring may be less stable. Enterprise - This update ring (now called 'Deferred') receives updates after they have rolled out through the Production ring. It also lets you control the deployment of updates. For more info about the update rings and how the sync app checks for updates, see The OneDrive sync app update process. | Tier (UpdateRing) |
